파워포인트(PPT) 새로운 도형 만들기 : 도형 병합
파워포인트 2010버전 부터는 여러개의 도형을 통합, 결합, 조각,교차,빼기 등을 통해서 새로운 도형을 만들 수 있습니다.
먼저 두개 이상의 도형을 준비하고 도형을 클릭합니다. 한 개의 도형에는 도형 병합이 활성화가 되지 않기 때문에 두개의 도형을 한번에 선택 한 후 아래 이미지 처럼 도형 서식을 클릭하면 도형 병합 기능이 활성화 되는 것을 알 수 있습니다.

저는 두개의 도형을 통해 통합, 결합, 조각, 교차, 빼기를 해보았습니다.
1. 도형 통합: 도형 통합의 경우 먼저 클릭한 객체를 기준으로 도형이 통합됩니다. 파란색의 원을 클릭하고 다음에 녹색 둥근 사각 형을 클릭하니 두 도형이 합쳐진 파란색 도형이 되었습니다. 아래 녹색 둥근 사각형을 먼저 선택하고 파란원을 선택해 도형을 통합할 경우는 어떻게 될까요?
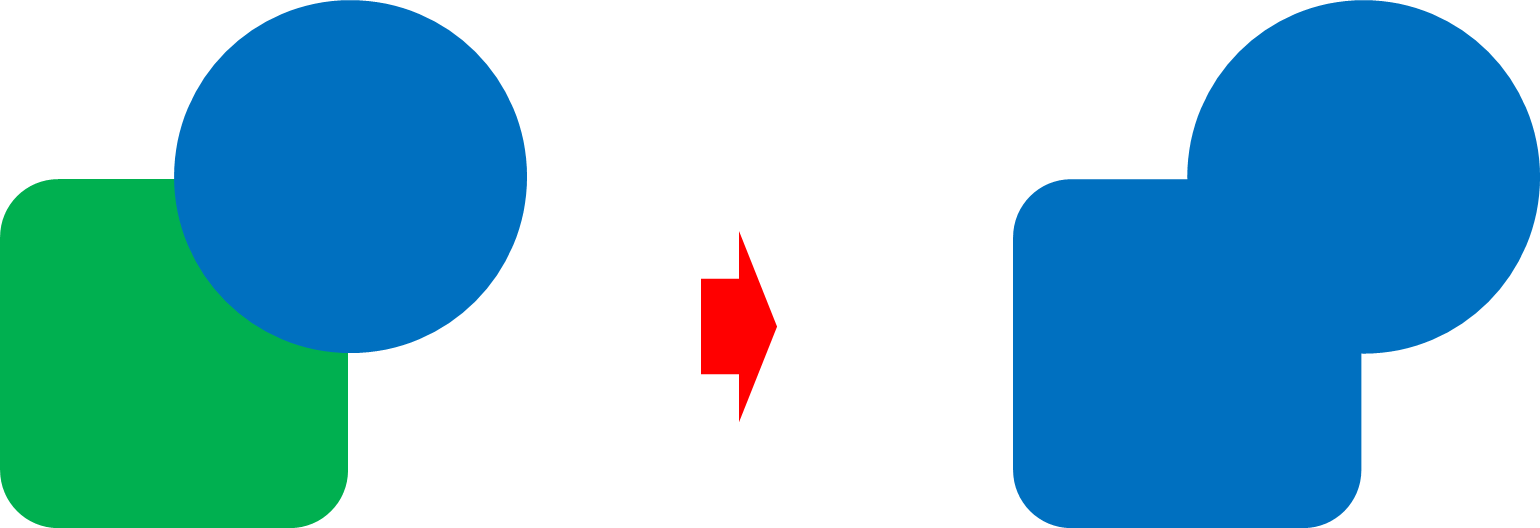
녹색 둥근 사각형을 먼저 선택하고 파란원을 선택한 후 도형을 통합하니 녹색의 새로운 도형이 되었습니다.
도형 통합 뿐만 아닌, 결합, 조각, 교차, 빼기 기능 모두 동일 하니 내가 원하는 도형을 만들고 싶을 때 참고하면 됩니다!
(도형 통합 후에 색상을 바꾸는 방법이 있습니다.)
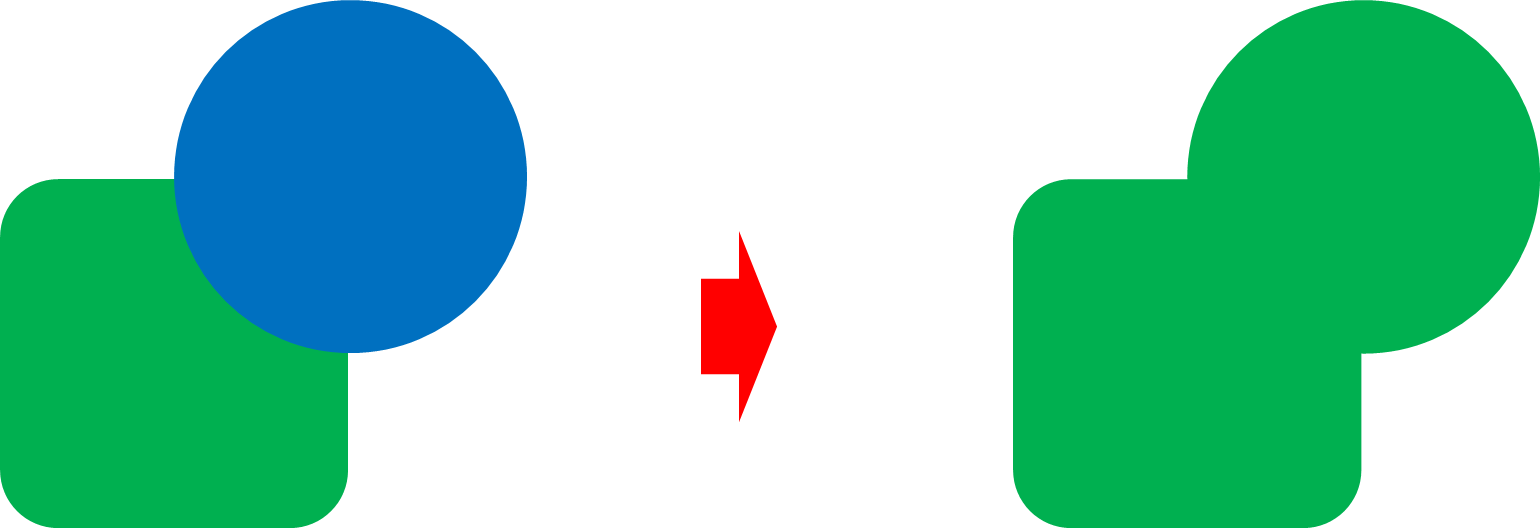
2. 도형 결합: 도형 결합의 경우 교차 되는 부분만 제외하고 남았습니다.
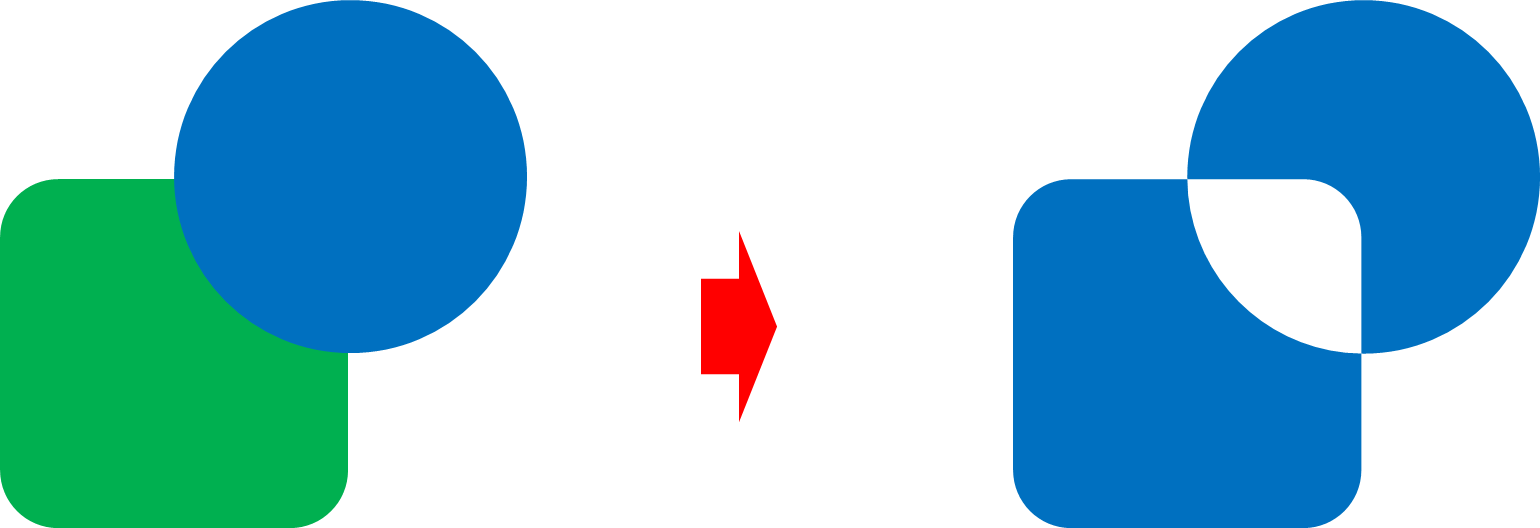
3. 도형 조각: 도형 조각의 경우 선택한 두개의 도형을 겹치는 테두리에 따라 나뉘어져 새로운 도형들이 됩니다. 저는 개인적으로 이 기능을 자주 사용합니다. 아래와 같이 도형을 조각 낸 후에는 그룹으로 되어있을 수 있습니다. 그룹 해제를 하고 나누어진 도형을을 조금씩 띄어주면 아래와 같은 도형을 확인 할 수 있고, 디자인에 활용 할 수 있기 때문입니다.
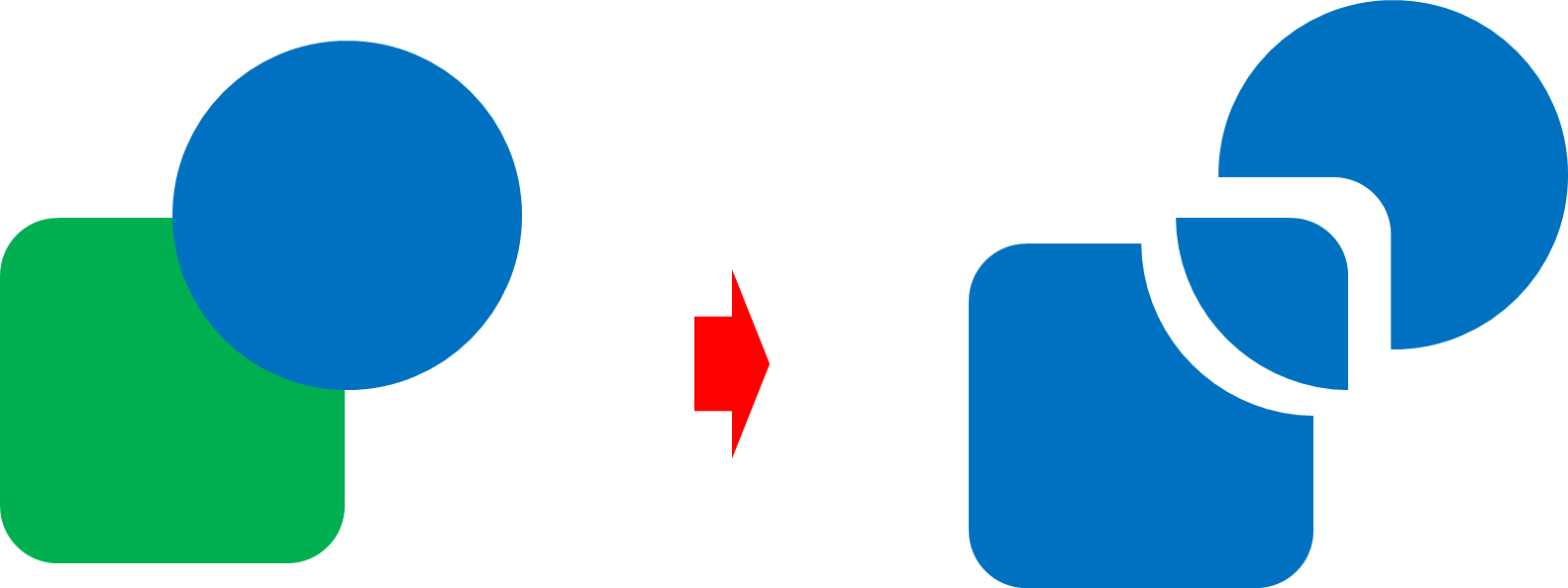
4. 도형 교차: 도형 교차의 경우 도형 결합의 상대적이라고 생각 하면 됩니다. 교차 되는 부분만 새로운 도형으로 만들어줍니다.
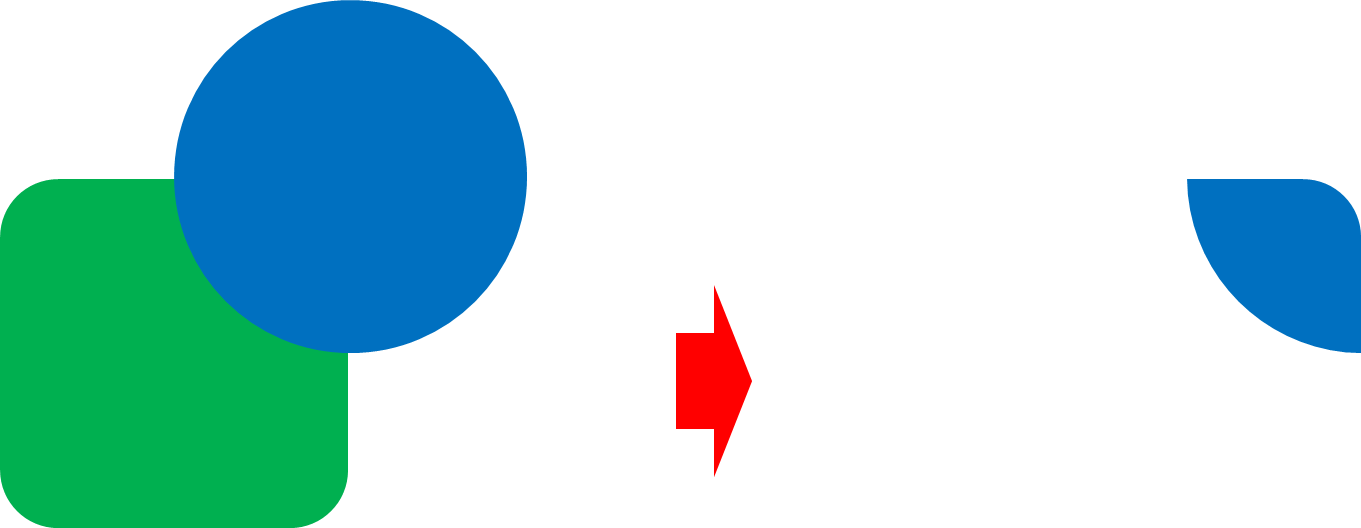
5. 도형 빼기: 도형 빼기는 먼저선택한 도형에서 후에 선택한 도형의 모양을 빼는 기능입니다.
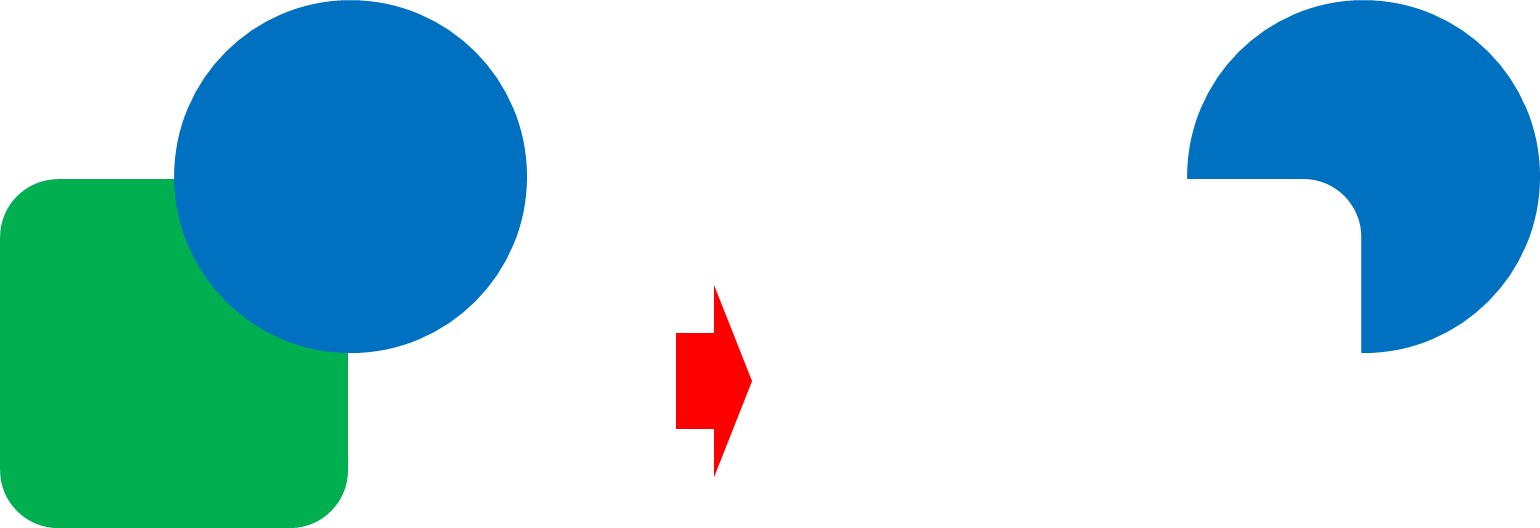
개인적으로 파워포인트에서 이런 기능을 사용하기 전까지는 일러스트에 패스파인더를 통해 작업하고 파워포인트로 가져와서 작업을 했었는데요, 파워포인트에서는 문서를 핵심만을 간결하게 표현하기 위해 도식화, 도해화, 시각화 등 하는 일이 많아서 인지 파워포인트 내에서 바로 이 기능을 활용할 수 있어서 더 좋아진것 같습니다 :)
'ms' 카테고리의 다른 글
| 파워포인트(PPT) 문서 공유 시 글꼴이 깨질 때 해결 방법! (1) | 2023.09.10 |
|---|---|
| 파워포인트(PPT) 리본 메뉴/빠른 실행 도구 모음 설정 방법 (0) | 2023.09.09 |
| 파워포인트(PPT) 제목 표시줄 검색 상자 축소 설정 방법 (0) | 2023.09.09 |
| 파워포인트(PPT) 시작화면을 빈 화면으로 설정하기 (0) | 2023.09.09 |

댓글